ExcelでF4キーは「繰り返し」と「絶対参照」が割り当たっています。
「絶対参照」は数式のセル参照を絶対参照に変更する機能は知っていても、「繰り返し」については知らないという方もいるのではないでしょうか。
「繰り返し」は効率を上げるうえで絶対に覚えておいた方がいい機能になるので紹介します。
F4キーの機能
F4キーは「絶対参照」と「繰り返し」の2つの重要な機能を持っています。
絶対参照
数式を入力する際に、セル参照を絶対参照に変更するために使います。
セル参照を選択した状態でF4キーを押すと、以下の順に切り替わります。
- A1 → $A$1(行と列が固定)
- $A$1 → A$1(列が相対、行が固定)
- A$1 → $A1(列が固定、行が相対)
- $A1 → A1(元に戻る)
繰り返し
F4キーを押すと、直前に行った操作を繰り返すことができます。
例えば、セルの書式を変更した場合や、特定の操作を行った場合に、F4キーを押すことで同じ操作を繰り返すことができます。
ショートカットキーでも実行できる場合はありますが、複数のキーを押す必要があるので数が増えるほど腕が疲れてくることもあります。
ショートカットキーを覚えていなくても、F4キーの繰り返しだけ覚えておけば何度も同じ操作を繰り返すことができます。
1つのキーで操作できるため、作業の効率を上げるうえで必要なテクニックになります。
繰り返し機能の活用例
例①:書式変更
セルの書式設定を変更した作業を繰り返します。
今回は「セルの書式設定」ウィンドウから操作します。以下の設定を反映させます。
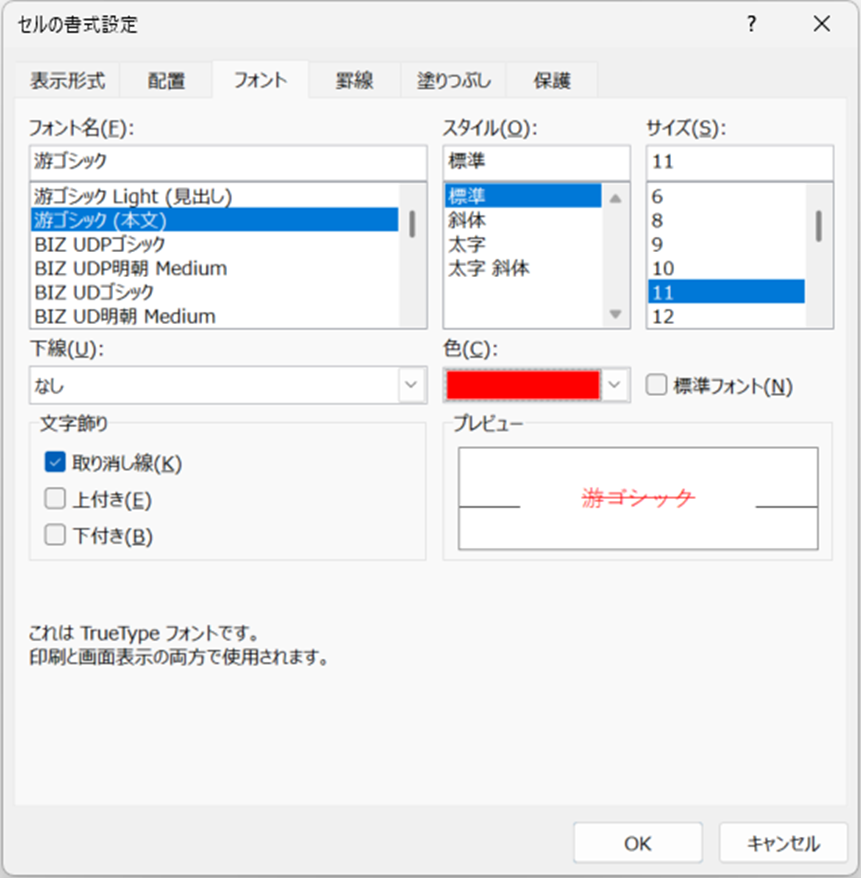
フォントタブ
- 色:赤
- 文字飾り:取り消し線
塗りつぶしタブ
- 色:黄色
書式を変更した後、同じ書式を反映させたいセルを選択し、F4キーを押します。
選択するセルは1つずつでも複数まとめてでもどちらでも構いません。
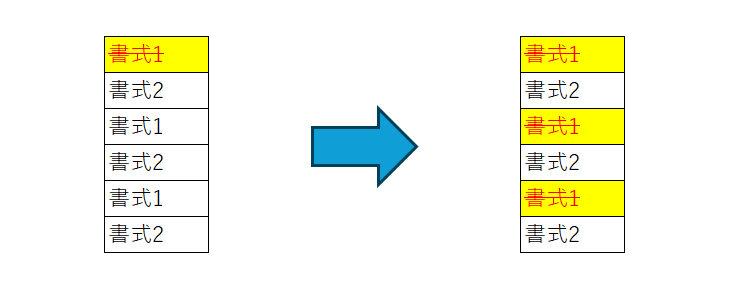
例②:コピーして貼り付け(※注意点あり)
コピーして貼り付けを実施する場合、「Ctrl + V」で貼り付けることが多いと思います。
繰り返し機能ではこの操作は1回しか繰り返しできないのでご注意ください。
そのため、貼り付けを繰り返したいときは「形式を選択して貼り付け」を実施します。
今回は「書式」を貼り付けます。
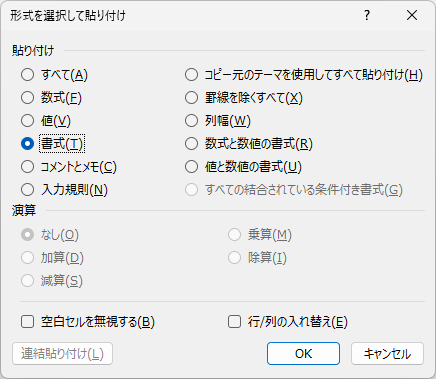
貼り付け
- 書式
※形式を選択して貼り付けできる項目なら可能
※この画面でなくボタン操作でも可能
貼り付けが完了したあと、変更を反映したいセルを選択し、F4キーを押します。
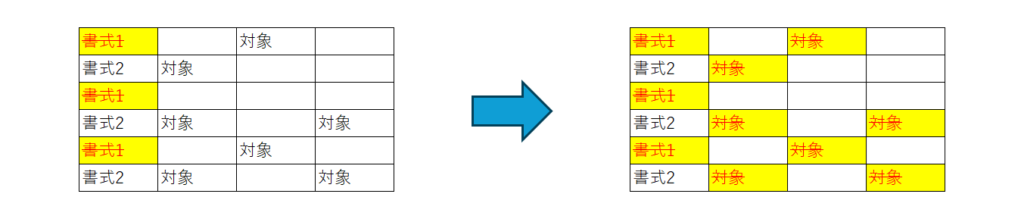
対象が決まっている場合は、まとめて選択して「形式を選択して貼り付け」でも構いませんが、数が多くなったり内容を確認しながら同じ書式を反映していきたい場合に便利です。
補足
「貼り付け(Ctrl + V)」以外にも「戻る(Ctrl + Z)」といった特殊な操作は繰り返しできない場合もあります。また「コピーしたセルを挿入」や「切り取り+貼り付け」なども繰り返すことはできませんのでご注意ください。
複数操作については繰り返しで実施する場合は、「挿入」と「貼り付け」を分けて繰り返す必要があります。
F4キーの「繰り返し」機能はすべての操作を繰り返すことができるわけではありませんが、同じ操作を繰り返し実施することができる便利な機能になります。
また、ExcelだけでなくWordなど他のOffice製品でも使える共通の機能なのでぜひ覚えておきましょう。
