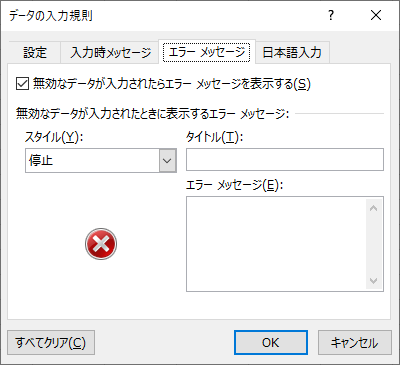データを入力する際に、決められた入力フォーマットがあると便利ですよね。
Excelにはプルダウンメニューを表示する方法がありますのでご紹介します。
簡単に作成することができるので覚えておきましょう。
操作方法
今回は「○」「×」を選択できるプルダウン(ドロップダウンリスト)を作成します。
1.『データの入力規則』を開く
プルダウンメニューは『データの入力規則』から設定します。
プルダウンを設定したいセルを選択して、ツールバーから[データ]タブを選択、データツールにある[データの入力規則]ボタンを押します。
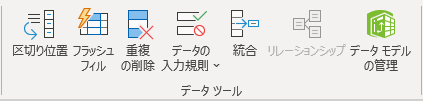
2.リストを作成する
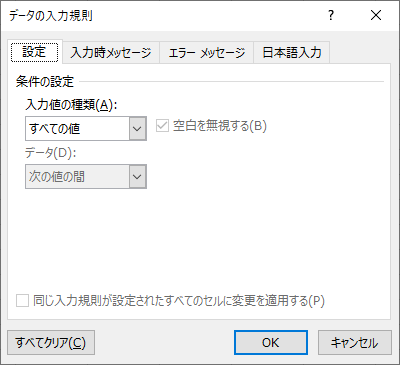
『データの入力規則』ウィンドウが開くので、[設定]タブで以下を設定します。
条件の設定
入力値の種類(A):
リスト
元の値(S):
○,×
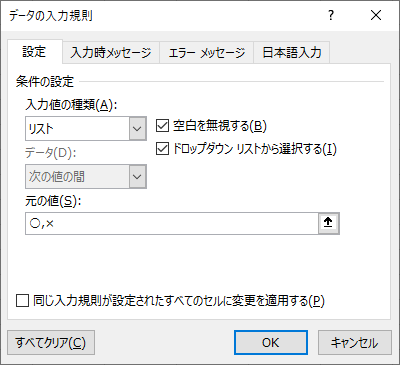
設定が終わったら『ドロップダウン リストから選択する(I)』にチェックが入っていることを確認し、[OK]を押します。
プルダウンメニュー作成完了!
選択していたセルの右に[▼]のプルダウンボタンが表示されていれば完了です。
[▼]を押すと「○」または「×」が選択できるようになりました。
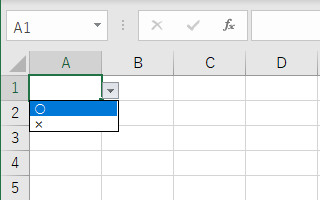
補足
リストはテーブルから表示も可能!
プルダウンに表示する値は、テーブルを選択することも可能です。
事前に一覧を作成しておけば範囲を選択するだけでリストにできます。
プルダウンのメニュー以外の値を入力
プルダウンに表示された値以外を入力できるようにするには、データの入力規則の[エラー メッセージ]タブの『無効なデータが入力されたらエラー メッセージを表示する(S)』のチェックボックスを外してください。