Excelファイルを読み取り専用で開く方法や、読み取り専用を解除する方法を解説します。
会社などではサーバー上のExcelファイルを複数の人で操作する機会も多いため、ファイル開いていると他の人は読み取り専用になってしまいます。
「共有設定にすればいいのでは?」と思われた方もいるかもしれませんが、共有にすることで制限される機能もあったり、ファイルが壊れたりすることがあって不便な機能でもあります。
編集するために開いているならまだしも閲覧したいだけの時もあり、できる限り競合せずに作業を進めたいですよね。
最初から読み取り専用で開けるなら編集したい方の邪魔にもならず、変更した内容を間違って上書きしてしまう心配もないためオススメです。
Excelの「読み取り専用の設定/解除」機能を使う
Excelにはファイルを開いた状態で[読み取り専用の設定/解除]を切り替える機能があります。
[読み取り専用の設定/解除]機能を使えば、Excelファイルを開いた状態で読み取り専用と読み取り専用解除を切り替えることができます。
[読み取り専用の設定/解除]機能を使う場合は以下の方法で追加してください。
Excelのオプションを開く
リボンから[ファイル] > [その他] > [オプション] を選択します。
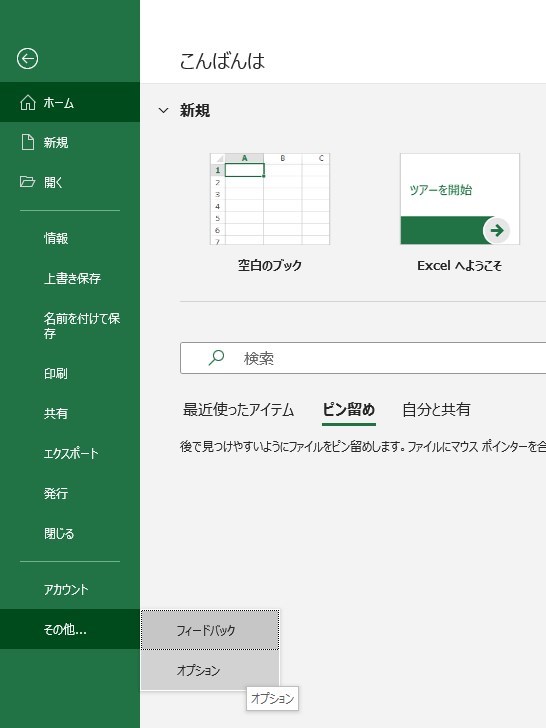
クイックアクセスツールバーをカスタマイズ
①左側のメニューから[クイック アクセス ツール バー]を選択
②コマンドの選択(C):の[▼]を押して、[すべてのコマンド]を選択します。
③コマンドの選択(C):の下にある一覧から[読み取り専用の設定/解除]を選択します。
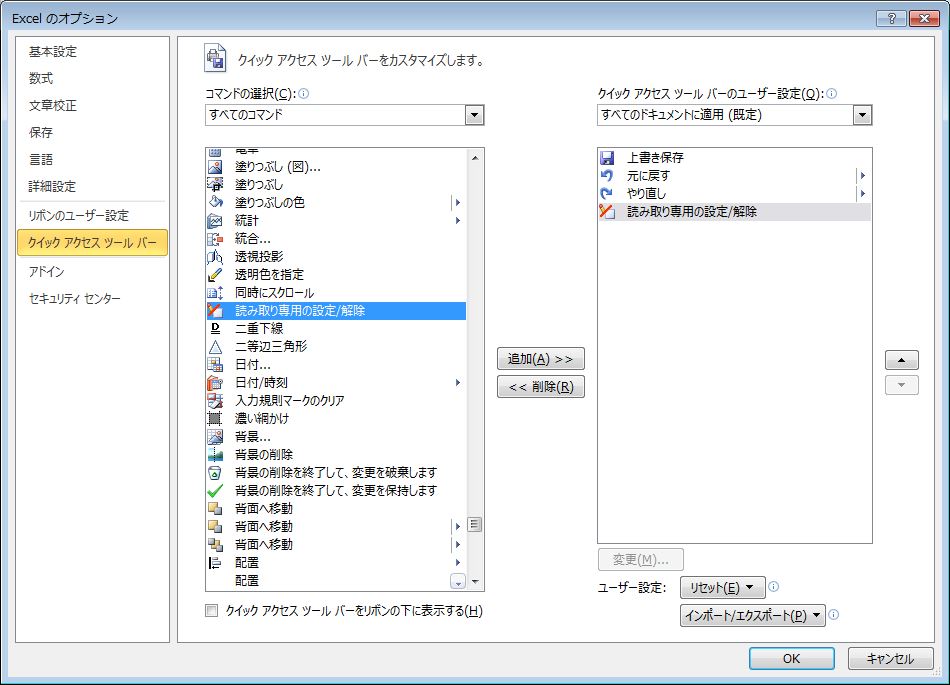
(コマンドがたくさんありますが、英語→日本語の昇順なので下から探すと見つけやすい。読=ドク(音読み)なのでタ行です…)
「読み取り専用の設定/解除」を選択したら[追加(A) >>] を押して右側の四角の中に「読み取り専用の設定/解除」を追加します。
[OK]で設定が完了です。
読み取り専用の設定/解除を使ってみる
Excel上部の[クイック アクセス ツール バー]に、[読み取り専用の設定/解除]アイコンが追加されています。
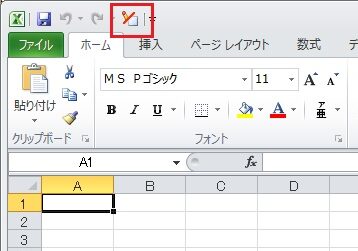
アイコンを押すとファイルが読み取り専用に変わります。もう一度押せば読み取り専用を解除できます。
Excelを開く時に読み取り専用を推奨する
Excelを開く時に、「読み取り専用で開きますか?」と情報を表示します。

ファイルを管理している人がいて、そのファイルを不特定多数の人が開く場合はこちらの設定がオススメです。
名前を付けて保存を開く
①[ファイル] > [名前を付けて保存]を選択します。
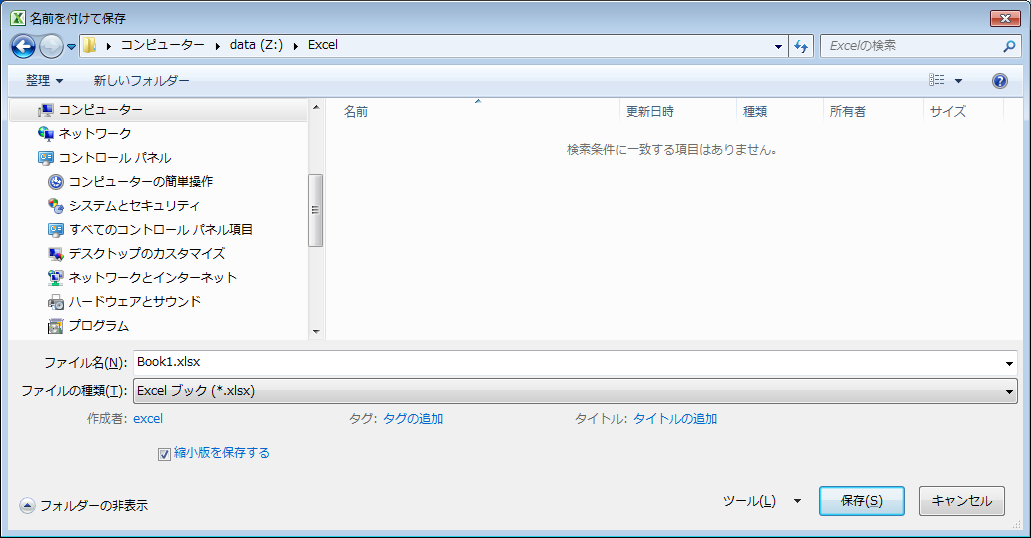
②保存先を選択します。今回は[このPC]を選択しました。
③ファイル名を入力する欄の下にある[その他のオプション]を押します。

全般オプションを設定する。
右下の[ツール(L) ▼]を押して表示されたメニューから [全般オプション(G)…]を選択します。
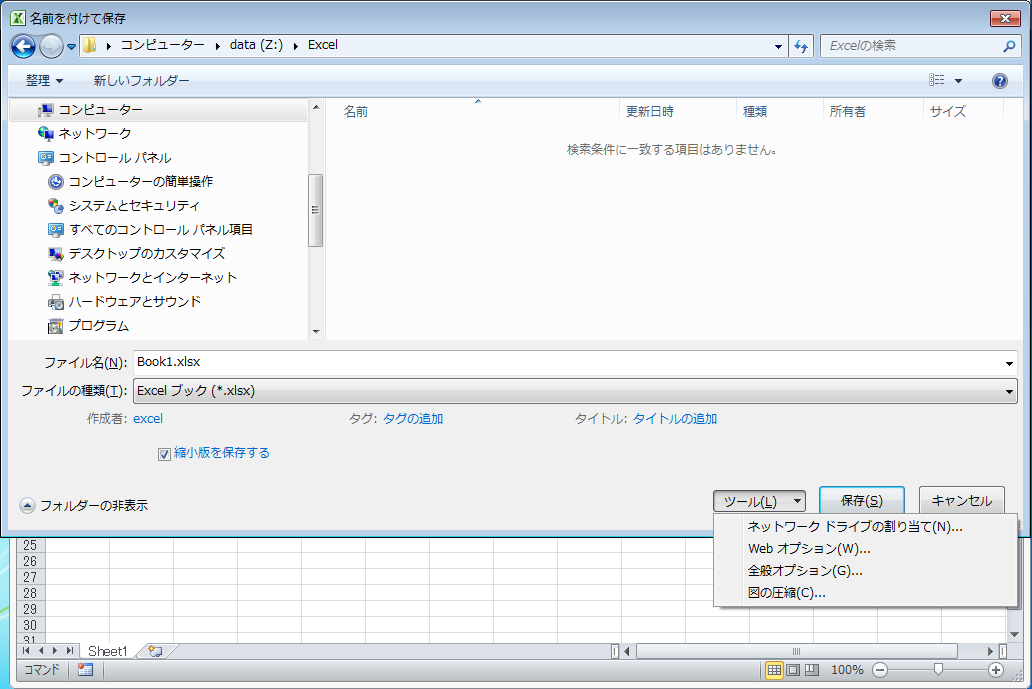
[読み取り専用を推奨する(R)]にチェックを入れたら[OK]を押します。

あとは名前を付けて保存にてファイル名を入力して、[保存(S)]を押したら設定が完了です。
Excelを開いたときに読み取り専用を推奨することを確認
ファイルを一度閉じて再度ファイルを開くと、読み取り専用で開くかどうか確認するボックスが表示されるようになります。

[はい]で読み取り専用、「いいえ」で編集状態で開きます。
「キャンセル」はファイルを開きません。
スケジュール管理をExcelでする場合など、[読み取り専用を推奨する(R)]を設定しておけば閲覧したい人と編集したい人で権限を分けることができます。また、閲覧者自身も編集する可能性がある場合は「読み取り専用を推奨する(R)」機能が便利です。
読み取り専用の推奨を解除
読み取り専用を推奨する機能「保存する必要がなければ、読み取り専用で開いてください。読み取り専用で開きますか?」を解除したい場合は、名前を付けて保存の全般オプションで「読み取り専用を推奨する(R)」のチェックを外して保存すれば解除できます。
読み取り専用を推奨する機能を設定する流れと同じなので省略しますが、以下手順で解除可能です。
①[ファイル] > [名前を付けて保存]を選択
②保存先を選択します。今回は[このPC]を選択
③ファイル名を入力する欄の下にある[その他のオプション]
④右下の[ツール(L) ▼]を押して表示されたメニューから [全般オプション(G)…]
⑤[読み取り専用を推奨する(R)]のチェックを外して[OK]
⑥名前を付けて保存にてファイル名を入力して、[保存(S)]
読み取り専用(書き込み禁止)
書き込み権限を制限することで読み取り専用とすることもできます。
編集する人が決まっており、閲覧者には絶対に変更してほしくない場合は、以下手順にて設定してください。
名前を付けて保存を開く
①[ファイル] > [名前を付けて保存]をを選択します。
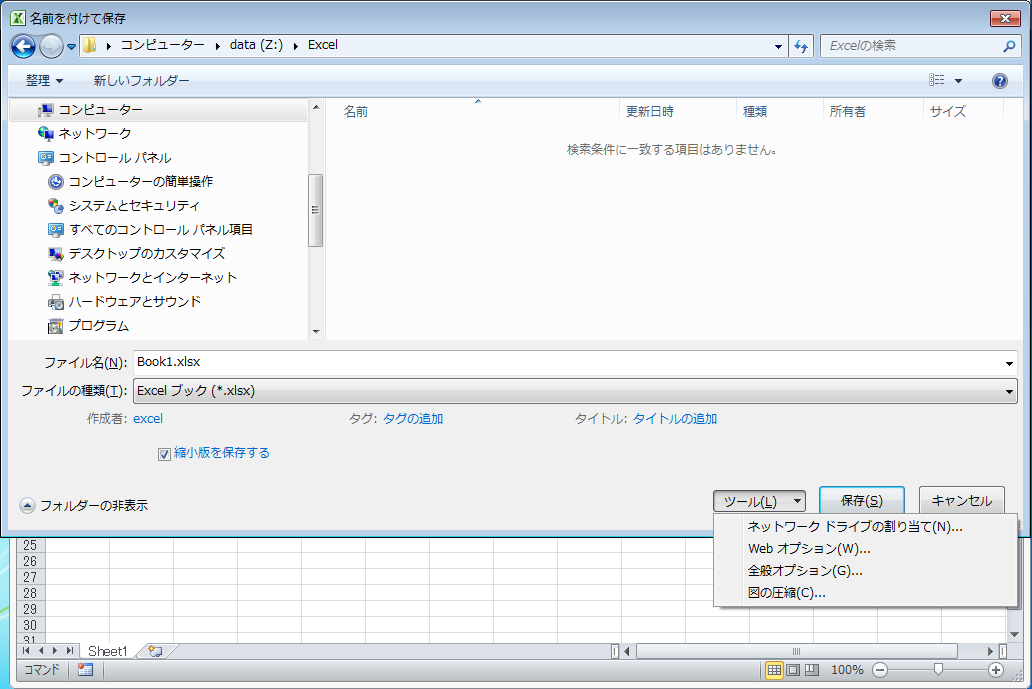
②保存先を選択
※今回は[このPC]を選択しました。
全般オプションを設定する。
①[名前を付けて保存]ウィンドウが開いたら、[ツール(L) ▼] > [全般オプション]を選択
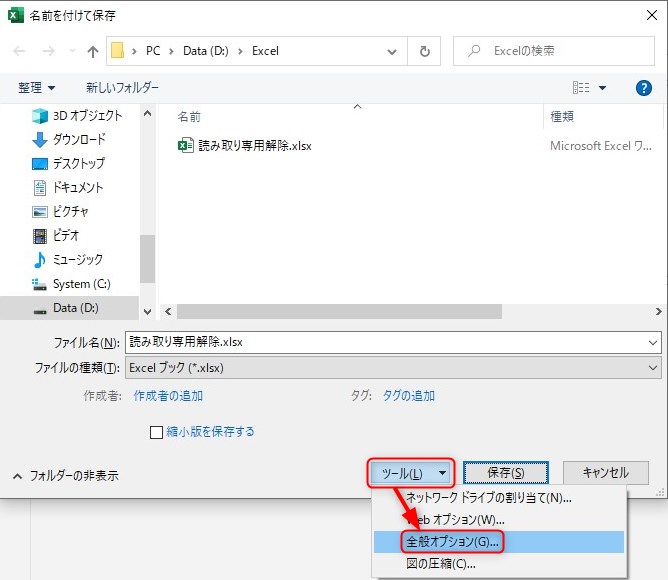
②全般オプションが開いたら書き込みパスワードを設定します。

[書き込みパスワード(M):]の右側のボックスにパスワードを入力したら[OK]
③[パスワードの確認]ダイアログが表示されるので同じパスワードを入力して[OK]
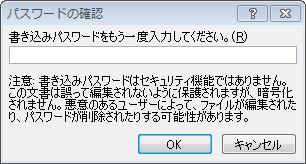
ファイルを保存したら完了です。
書き込み禁止モード設定完了
保存したファイルを一旦閉じてから、開くとパスワードを要求されます。
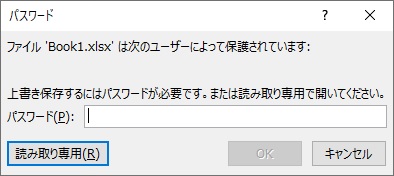
編集したい場合はパスワードを入力して[OK]、読み取り専用で開く場合は[読み取り専用]をクリックすれば開けます。
「パスワード確認」ダイアログにもあるように、書き込みパスワードの設定はセキュリティ機能ではありません。読み取り専用で開いた後、別ファイルとして保存すれば同じファイルをパスワードなしの状態で保存できてしまいます。
内容の改ざん防止機能ではないので注意してください。
Excelファイルを右クリックして読み取り専用で開く
Shiftを押しながらExcelファイルを右クリックすると、メニューの中に[読み取り専用で開く]と表示されますが、実際には読み取り専用で開くことができません。
レジストリを変更することで動作するように変更もできます。
しかし、パソコンの動作に影響を及ぼす可能性があるため、安全にExcelを使用していただくため本サイトでは紹介しておりません。
最後に
以上がExcelファイルを読み取り専用で開く方法となります。
1つのファイルを複数人で閲覧する場合には、編集しないときも多く、便利な機能です。
隣の席の人が開いているなら一言伝えるだけでいいですが、他部署の人が開いている場合は電話したりと億劫になることもありますよね。
小さなことですが仕事の流れを止めないことは効率UPにも繋がることなので、ぜひご活用ください。
https://excel-meister.com/help/readonly-release/
