Excelで作業をしていると別のエクセルからコピーしたときに、色が変わってしまったことってないでしょうか。コピーしただけなのに色が変わってしまうと間違ってしまったのかと焦ってしまうこともありますよね。
今回は『別ブックからコピーした時に色が変わってしまう』現象を解決していきましょう。
コピーすると色が変わってしまう
まずはコピーすると色が変わってしまうとはどのような現象なのか説明します。
■ブックAのカレンダー
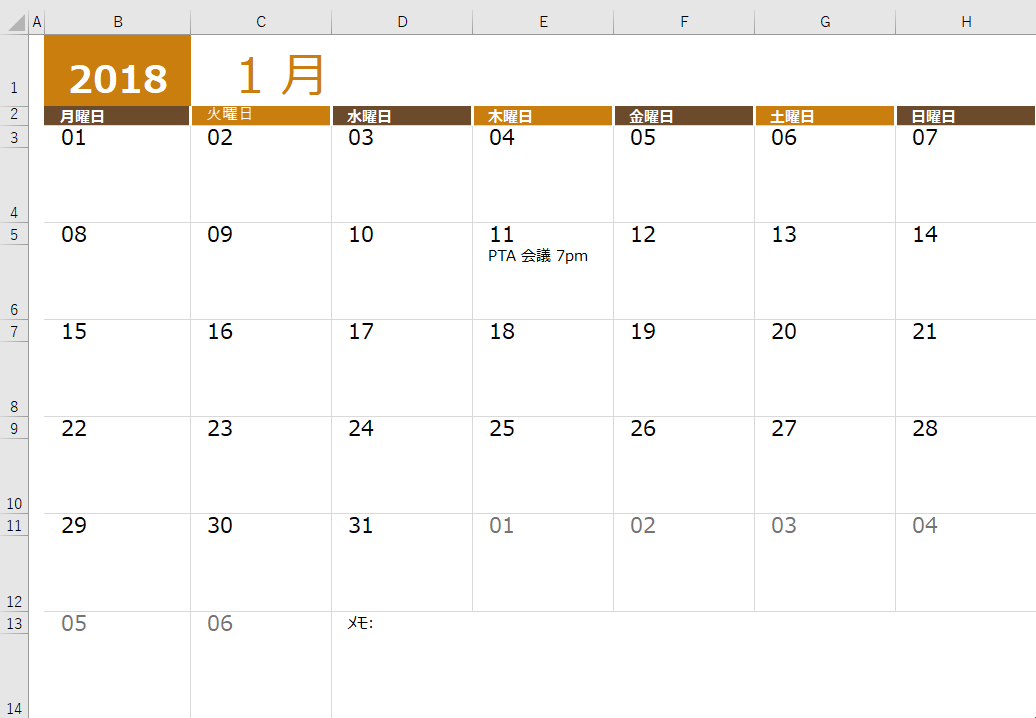
■コピーしたカレンダー
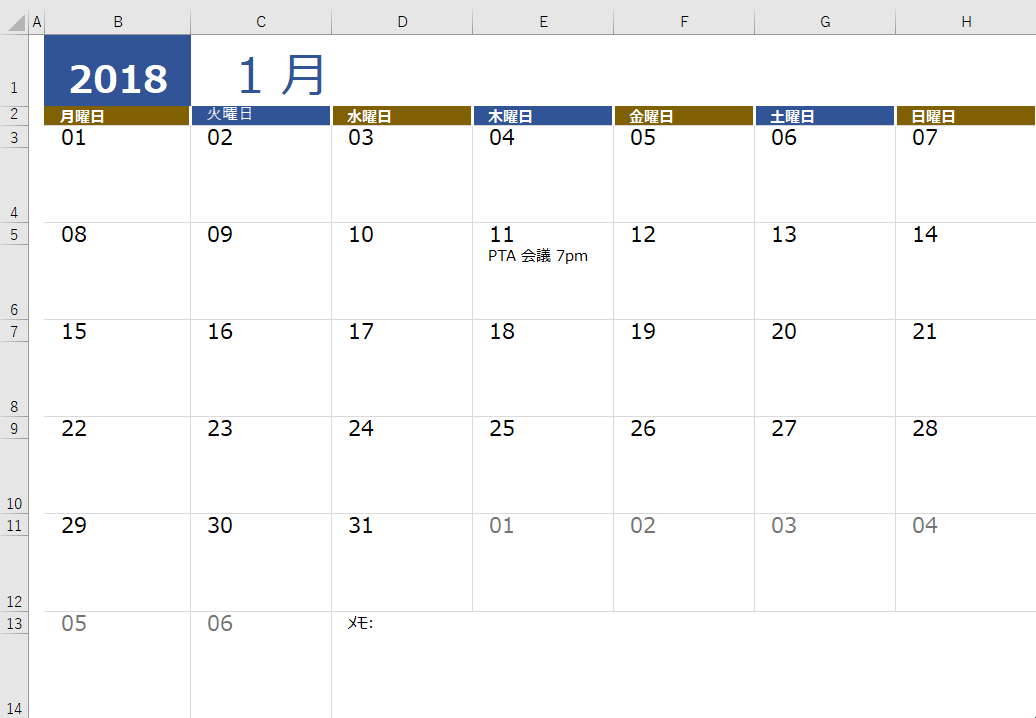
コピーしただけなのに色が変わってしまいました。
なぜ色が変わってしまう原因
なぜ色が変わってしまうのでしょうか?
色が変わってしまう現象の多くは、『テーマの配色』が原因になります。
コピーした際に、テーマがコピー元と貼り付け先で変わってしまうことで、コピーした色が変わってしまいました。
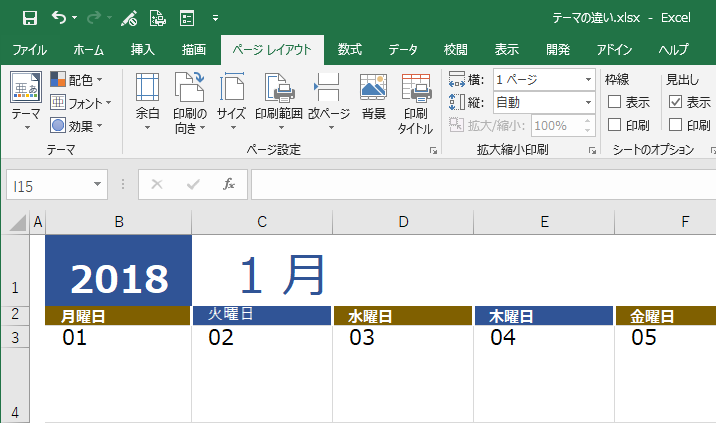
テーマが変わってしまう原因はさまざまですが、よくある事象としてはExcelのバージョン違いがあります。
例えば、Excel 2010 で作成した資料の一部を Excel 2016 にコピーした場合など、ベースのテーマが変わってしまったことで色が変わります。
解決方法と対策
テーマを変更する
コピー元で使用していた『テーマの配色』に合わせることで、同じ色にすることができます。
[ページレイアウト] > [テーマ] または [配色] にて、テーマを変更することができます。
Excelのバージョンが違う場合
今回の例では、コピー元:Excel 2010 → コピー先:Excel 2016 など、Excelのバージョンが違う場合は、対象の内容をコピーした後で、
[ページレイアウト] > [配色] >一覧から「Office 2007 – 2010」を選択
を選択することでテーマの配色を変えることができます。
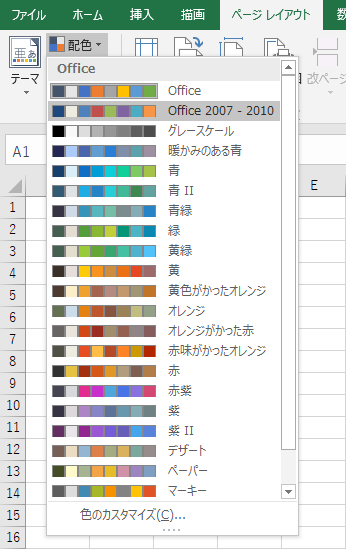
補足
テーマによって色が変わることを避けるために、標準の色を使用する方法もあります。
そもそも、今回の現象で色が変わってしまった原因として、塗りつぶしを設定するときに『テーマの色』を使ってしまったことが挙げられます。
『標準の色』を使うことで、テーマの違うExcelにコピーしても、同じ色で表示することができます。
塗りつぶしの色の一覧の中には、『テーマの色』と『標準の色』があります。
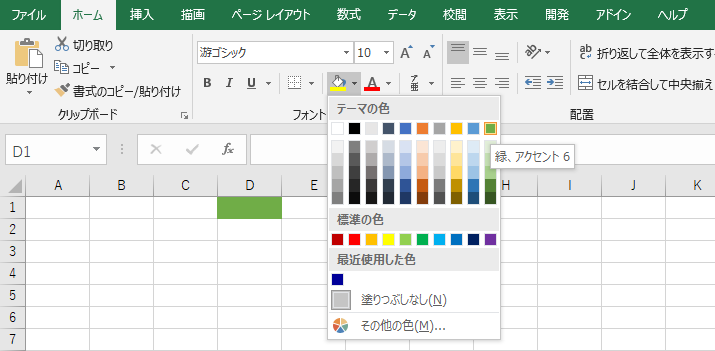
『テーマの色』・・・テーマごとに設定された配色パターン
『標準の色』 ・・・テーマに関わらず、指定された色
どうしても色が変わってしまうことを避けたい場合は、塗りつぶしの色の『標準の色』を使うか、その他の色>色の設定で色を指定するようにしましょう。
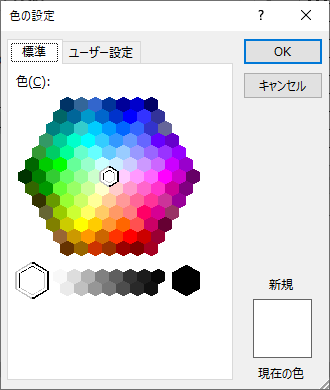
ただ、テーマの色はそのExcelが発売された時期に合わせて最適な配色パターンになっていたりするので、特に制約がなければ色を気にせず使用するのも1つの手です。
