今回はエクセルを使って、入力した開始日から終了日までの期間を塗りつぶす方法です。
エクセルでスケジュール表を作成する際に、指定した期間(開始日~終了日)を自動で塗り潰すことができると、見た目にもわかりやすくてオススメです。
完成すると以下図のようになります。

それでは手順をご紹介します。
日付(開始日~終了日)を塗りつぶす
スケジュール表のベースを作成する
(方法は次項で説明しますので必要ない方は飛ばしてください。)
まずはスケジュール表のベースを作成しましょう。
今回説明で使用したスケジュール表はコチラ。

| B列 | 作業内容 |
|---|---|
| C列 | 担当 |
| D列 | 開始日 |
| E列 | 終了日 |
| F列~Y列 | 日付 |
F4:Y4の日付は「m/d」の表示形式で日付を入力しています。日付であれば表示形式は自由(2019/1/1、1月1日など)です。ただし、今回作成するスケジュール表は横長になるのでなるべく幅の小さい「m/d」としています。
条件付き書式を設定する
1.対象のセルを選択
F6 から Y11 まで選択します。

条件付き書式の条件を入力
ツールバーの [ホーム]タブ → [条件付き書式[ → [新しいルール] を選択
[新しい書式ルール]ウィンドウが開いたら、ルールの種類から[数式を使用して、書式設定するセルを決定]を選択します。
次の数式を満たす場合に値を数式設定の欄に以下を入力します。
=AND(F$4>=$D6,F$4<=$E6)
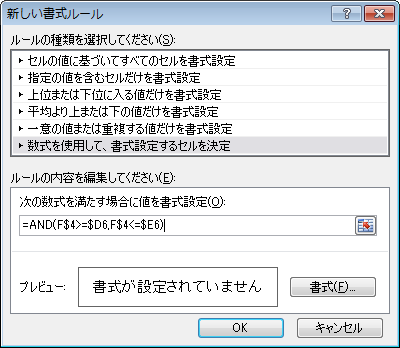
条件付き書式の書式(塗りつぶし)を設定
条件を入力したら、右下の[書式]ボタンをクリックしてセルの書式設定を開きます。
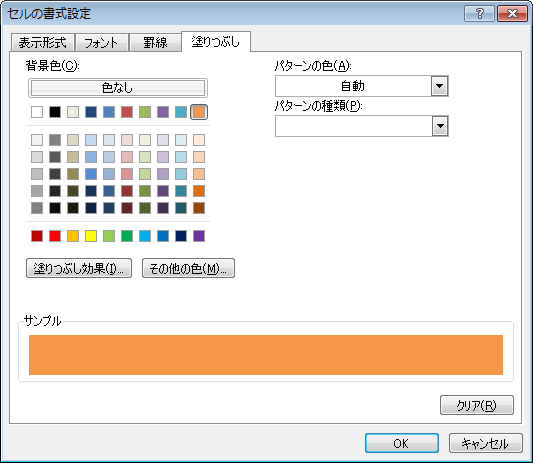
[オレンジ]を選択して[OK]をクリック
書式ルールの編集ウィンドウの[OK]をクリック
完成!

条件付き書式を使った開始日から終了日までの塗りつぶしを作成する方法は以上です。
開始日と終了日を入力したら自動で塗りつぶされるようになりました。
