Excelを2重で開くのはなぜ?
実務ではExcelを記入する際に、横に並べて表示したい場合やマルチディスプレイでそれぞれの画面に表示したい場合があります。
そんな時に複数のウィンドウで表示できれば便利です。
通常、2つ目以降のExcelファイルを実行すると、最初に実行していたウィンドウと同じウィンドウでファイルが開いてしまいます。
ファイルから開くのではなく、スタートメニューなどからExcelを起動した後で対象のExcelを開くことでも、別のウィンドウで開くことも可能ですが、コチラの方法ではBook1という不要なブックが作成されてしまいます。
そんな時はExcelファイルを右クリックした際に表示される、コンテキストメニュー内の「送る」コマンドにExcelを追加することで、簡単に起動することができます。
Excelをコンテキストメニュー「送る」に追加する
インストール時に登録されている場合もあります。Excelファイルを右クリックして「送る」を確認してください。
登録されていない場合は以下の手順で追加することができます。
※コンテキストメニュー直下に追加することも出来ますが、レジストリを操作する必要があるため、プロジェクトNAVIでは推奨しません。
「送る」コマンドのリンクフォルダを開く
エクスプローラ、もしくはファイル名を指定して実行に「shell:sendto」と入力します。
sendto フォルダが開きますが、フォルダ内にはショートカットがいくつか入っています。
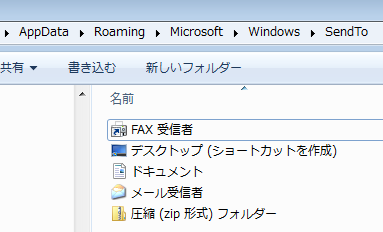
この sendto フォルダ内のショートカットが「送る」メニューに表示されています。
Excelを「送る」メニューに追加する場合は、実行ファイルのショートカットを sendto フォルダに追加すれば完了です。
Excelの実行ファイルは以下にあります。
C:\Program Files\Microsoft Office\Office14\EXCEL.EXE
※インストールしているExcelのバージョンにより、”Office14” の部分は変わります。
EXCEL.EXEをドラッグ&ドロップで sendto フォルダに移動することでショートカットが自動的に生成されます。
これで送るボタンの追加は完了です。
「送る」メニュー内にある、その他のコマンドの中で、普段から使わないものなどは削除することも可能です。
(削除するのが怖い方は別の場所にバックアップしておくことで後から戻すことも可能です。)
「送る」メニューからExcelを2重で起動
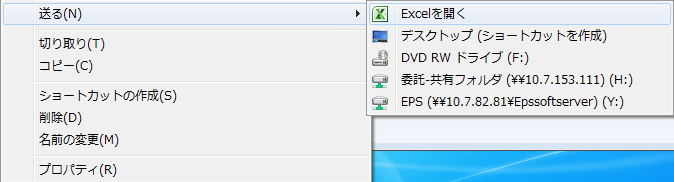
送るメニューにExcelが追加されました。
(画面はショートカットの名前を「Excelを開く」に変更しています。)
実行することで1つ目のExcelとは別のウィンドウで開くことができました。
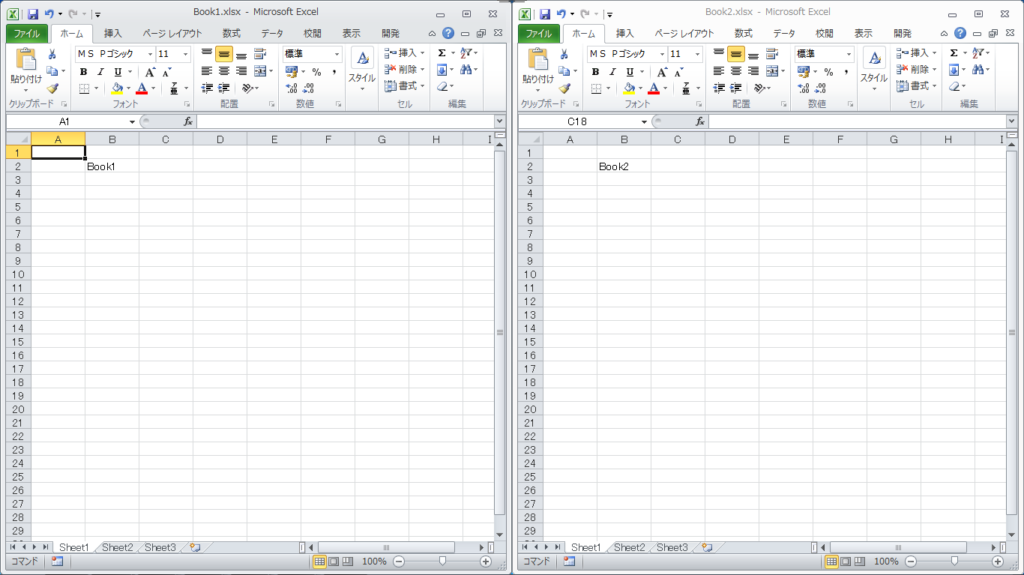
その他
データが壊れる?
別ウィンドウで開いた場合、ウィンドウが違うExcelからデータをコピーすると書式や設定などが消えてしまいます。データを正しくコピーしたい場合は同じウィンドウで開く必要がありますのでご注意ください。
