Excelでは結合したセルに度々悩まされることがあります。
結合した方が見栄えは良いのですが、結合はしないようにルールを決めている場合もあります。Excelの仕様なので仕方ないとはいえ、人によっては見栄えが悪いとちょっとしたストレスになることもあります。
今回はセルを結合せずに中央揃えで表示する方法をご紹介します。
※今回の方法は横方向の表示のみ対応可能です。縦方向は対応していませんのでご注意ください。
セル結合のメリット・デメリット
Excelの表は見栄えを良くするために罫線を引いたり、背景に色を付けたりしてまとめることが多いと思います。セルの結合も同様に、表を見やすくするために使われていることがあります。
見やすくなるのになぜダメなのか。メリットとデメリットの例をいくつか紹介します。
セル結合のメリット
- 表が見やすくなる。
- フィルタした際に一番上のセル以外でも表示される。
セル結合のデメリット
- 並び替えができない。
- セルの範囲選択がしづらい。
- コピー&ペーストすると違うセルまで貼り付けされる。
- グラフ化できない。
結合せずに中央揃えで表示する方法
セルを結合せずに中央揃えで表示するため『選択範囲内で中央』という機能を使います。
中央揃えで表示したいセルを選択
まずは中央揃えで表示したいセルを選択します。
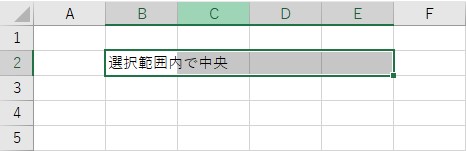
セルの書式設定を開く
選択したセルを右クリックしてセルの書式設定を開きます。
(ショートカットキー:Ctrl + 1 でも可)
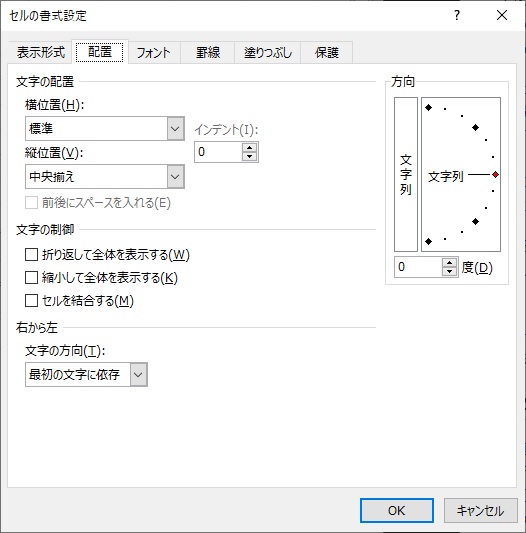
配置タブを選択し、文字配置の横位置のドロップダウンリストから「選択範囲内で中央」を選択します。
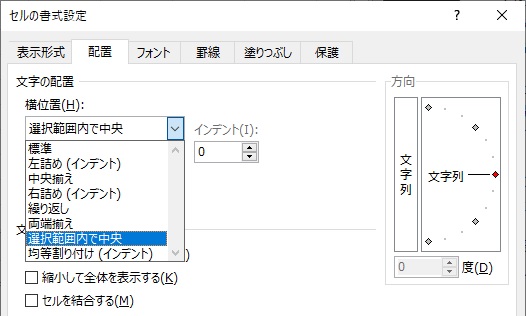
OKを押すと選択したセルの範囲で中央揃えで表示されます。
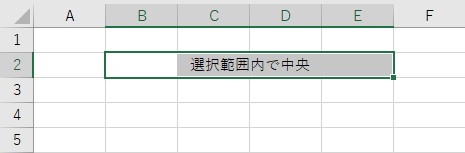
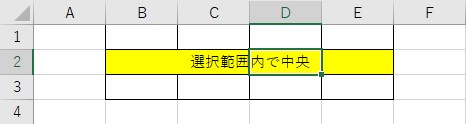
セル結合されていないのでD2セルを選択できます。
また「選択範囲内で中央」を設定したセルは縦罫線が表示されません。
セル結合せずに中央揃えで表示する方法は以上になります。
セルを横方向に結合せずに中央揃えで表示できるので、入力されているセルの並べ替えもできますし、範囲選択にも影響しません。
見栄えも整うのでおすすめの機能になります。

