Exceには『SmartArt(スマートアート)』という機能があります。
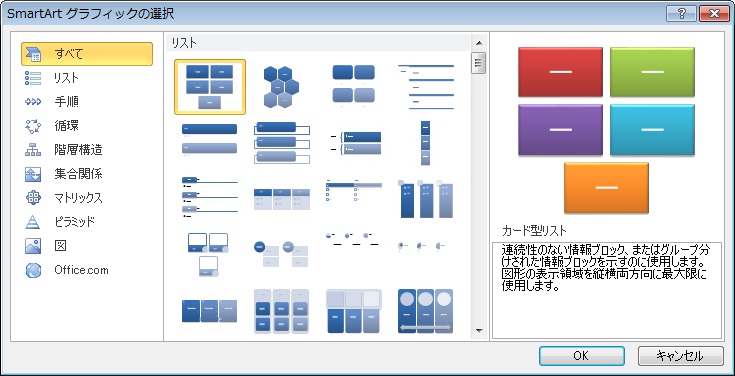
SmartArt(スマートアート)は視覚的に情報をまとめることができる機能で、ExcelだけでなくWordやPowerPointなどOffce全体で使用することができるツールです。
リストやプロセス、組織図などを表現したい場合に活用しましょう!
Contents
SmartArtの種類
リスト
- 連続性のない情報を表示する。
手順
- プロセスまたはタイムラインのステップを表示する。
- フローチャートを作成する。
循環
- 連続的なプロセスを表示する。
階層構造
- null
- 組織図を作成する。
- 意思決定ツリーを表示する。
集合関係
- 関係を図解する。
マトリックス
- 全体に対する各部分の関係を表示する。
ピラミッド
- 最上部または最下部に最大の要素がある比例関係を示す。
図
- 図を目立つように使うことで、内容を伝えたり強調したりする。
SmartArtの作成方法
上で紹介した「SmartArtの種類」をリストを作成したものが以下図になります。
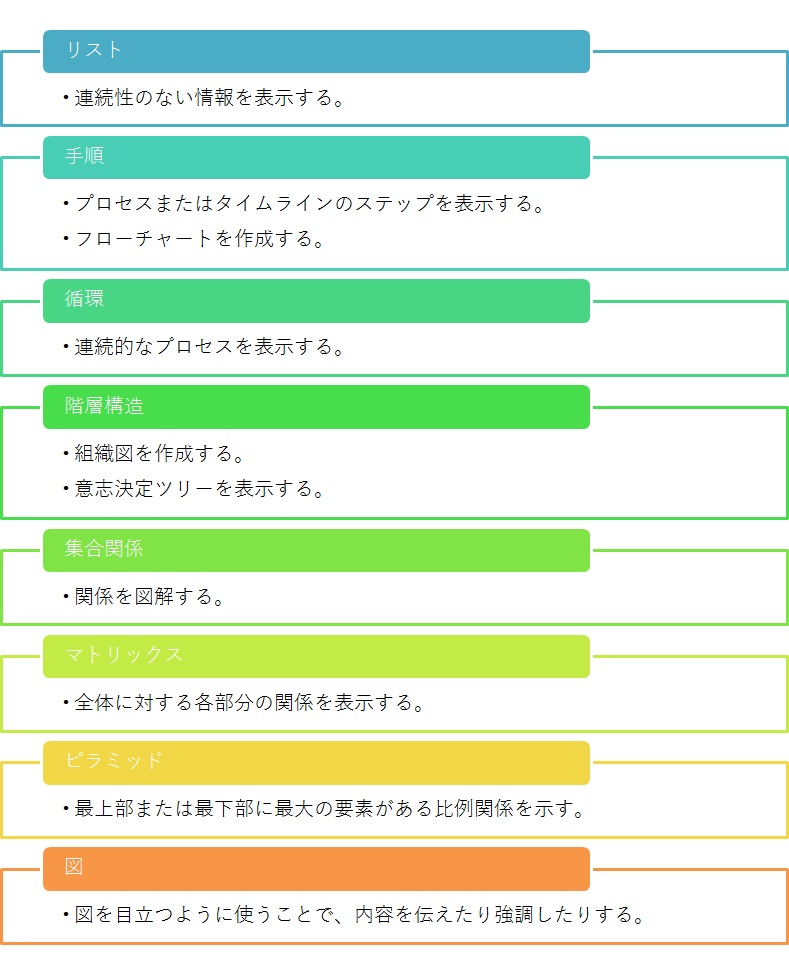
作成手順を説明します。
SmartArt(スマートアート) グラフィックの挿入
[挿入]タブの[SmartArt]をクリックします。
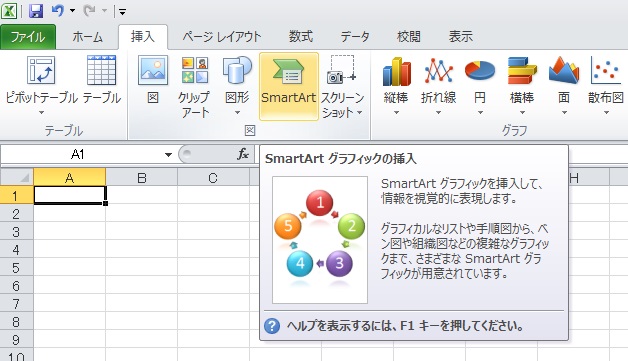
SmartArt(スマートアート) グラフィックの選択
今回はリストの中から[縦方向リスト]を選択します。
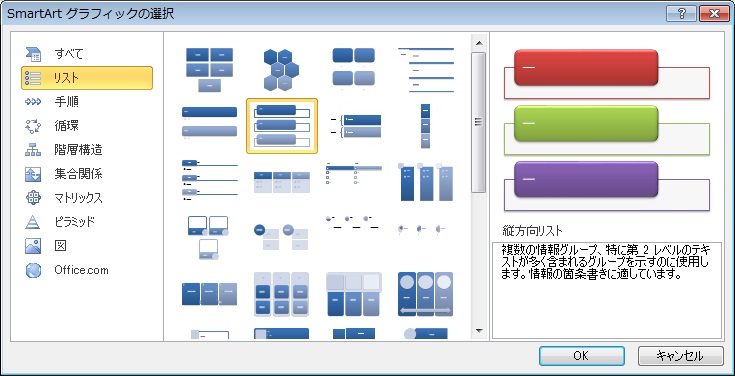
[OK]をクリックすると縦方向リストのスマートアートが挿入されます。
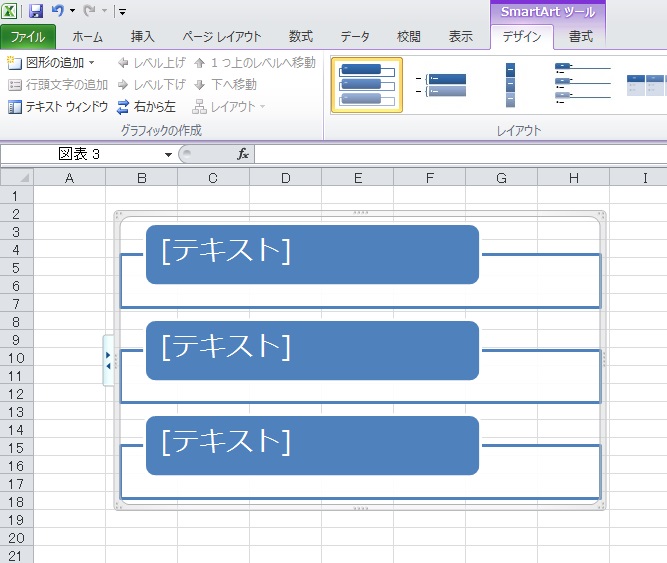
SmartArt(スマートアート)を編集
挿入されたスマートアートを編集しましょう。
スマートアートは直接入力することもできますが、このままだとわかりづらいので、ツールバーの[SmartArtツール]-[デザイン]タブから[テキストウィンドウ]をクリックしましょう。
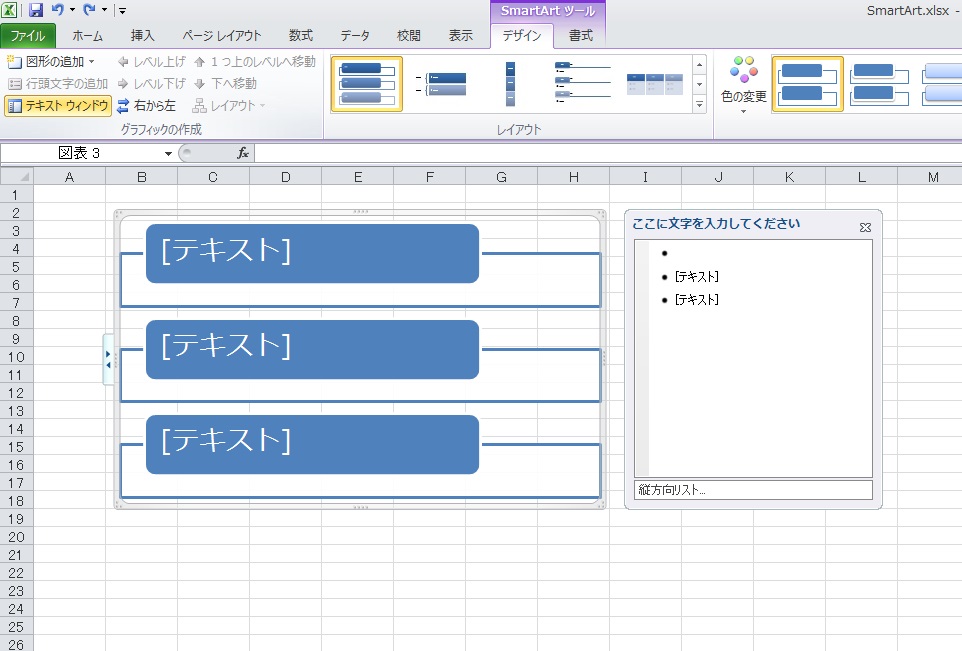
「ここに文字を入力してください」と書かれたウィンドウが表示されます。これがテキストウィンドウになります。
テキストウィンドウにリストの内容を入力します。
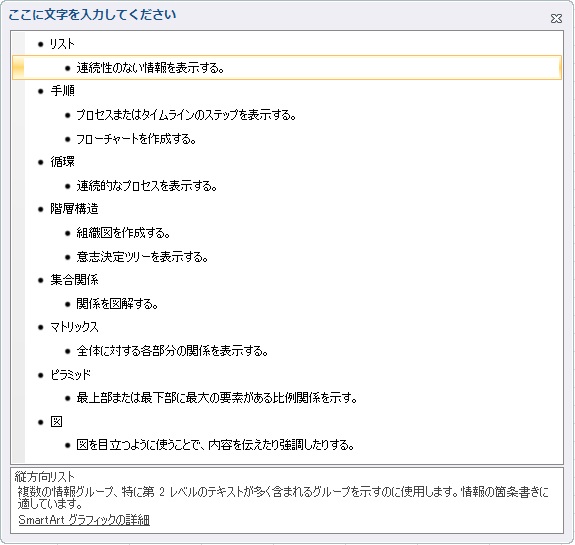
入力した状態のリストがこちらになります。
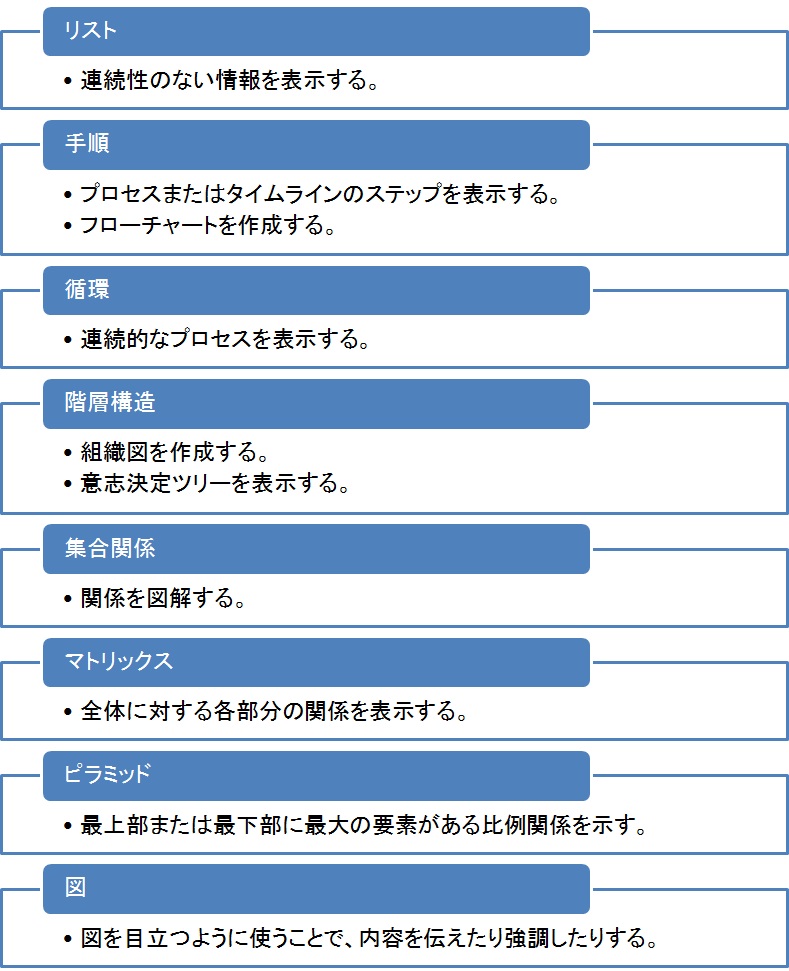
スマートアートのデザインを変更
あとはツールバー[SmartArt ツール]-[デザイン]タブで[色の変更]や[SmartArtのスタイル]でデザインを変更すれば完成です。
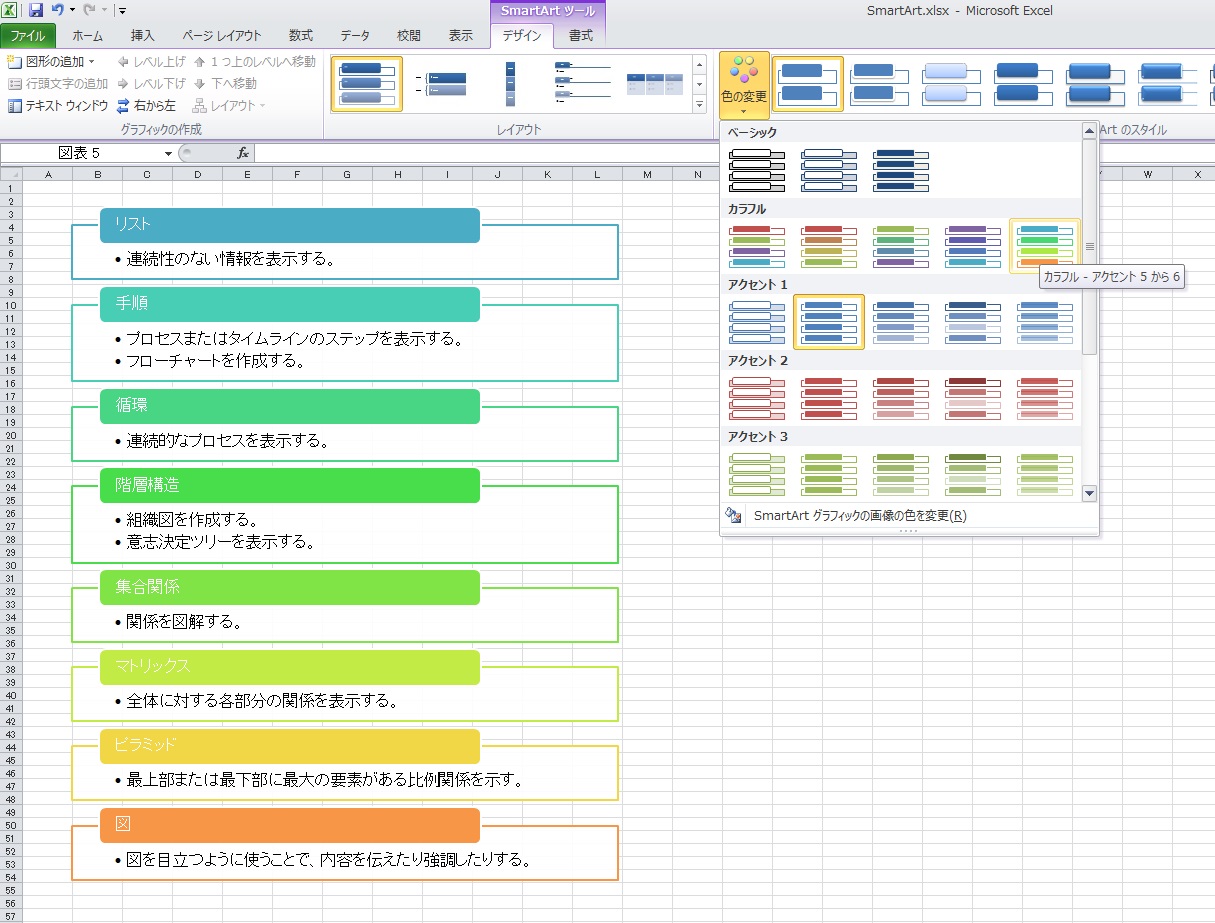
プレゼン資料を作ったり、わかりやすくまとめる際には便利な機能です。
ぜひ覚えておきましょう。
