SUM 関数
【数学/三角関数】
=SUM(数値1,数値2,…)
概要
SUM関数は値やセル参照、セルの範囲など指定した数値の合計を計算する関数です。
テストの合計得点や商品の合計金額など様々な用途に使われる便利な関数になります。
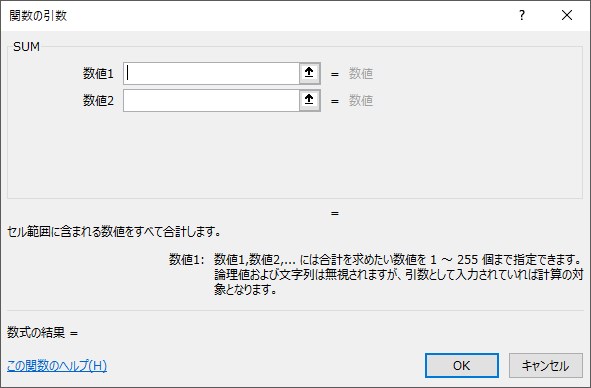
数値には、値やセル参照、セル範囲などが使用できます。
数値は最大で255個まで指定することが可能です。
SUM関数で合計を計算できるのは”数値”のみです。
「’5」のように値ではなく文字列としている場合は計算されませんのでご注意ください。
SUM関数の使い方
まずは「関数の挿入」ウィンドウを開いてSUM関数を使ってみましょう。
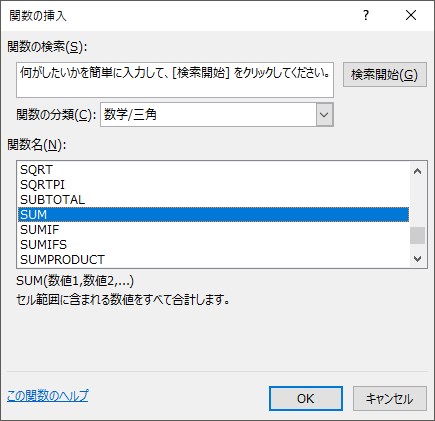
SUM関数は関数の分類:数学/三角の中から選択するか、関数の検索に「SUM」または「合計」と入力してSUM関数を選択しましょう。
例1. 数値を入力する場合
数値1に「3」、数値2に「2」を入力します。
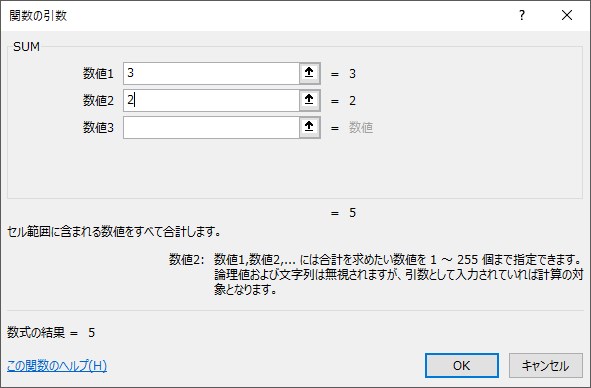
数値1と数値2の合計を計算して「5」となりました。
「=3+2」でも計算できるため、この方法はあまり使いませんが値も入力できるということは覚えておきましょう。
例2. セルを参照する場合
セルを参照して合計値を計算することもできます。
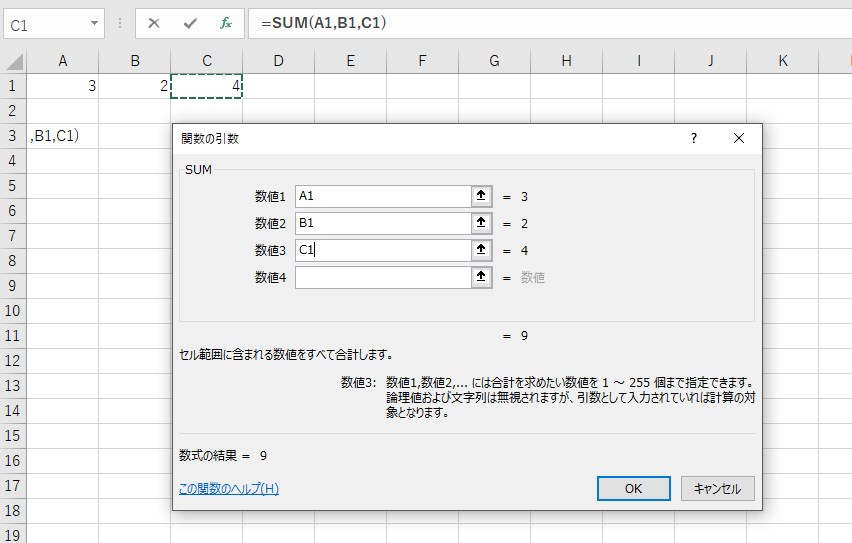
上記ではセルA1に「3」、セルB1に「2」、セルC1に「4」を入力します。
セルA3を選択して「関数の挿入」でSUM関数を選択します。
関数の引数を入力する画面にて以下を選択します。
- 数値1 → A1を選択
- 数値2 → B1を選択
- 数値3 → C1を選択
OKを押したら選択したセルの合計を計算して表示します。
セルを選択することのメリットとしては、セルの値を更新するとSUM関数が自動で合計を計算してくれることです。
例えばB1を「5」に変更するとC3の値が「12」に更新されます。
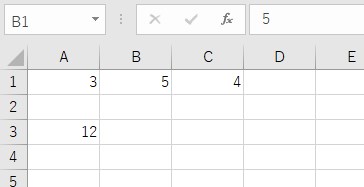
例3. セルの範囲を選択する場合
またセルの範囲を選択することも可能です。
データを入力するセルが決められている場合はコチラを使いましょう。
例2のデータも範囲が決まっているため、セルの範囲で選択できます。
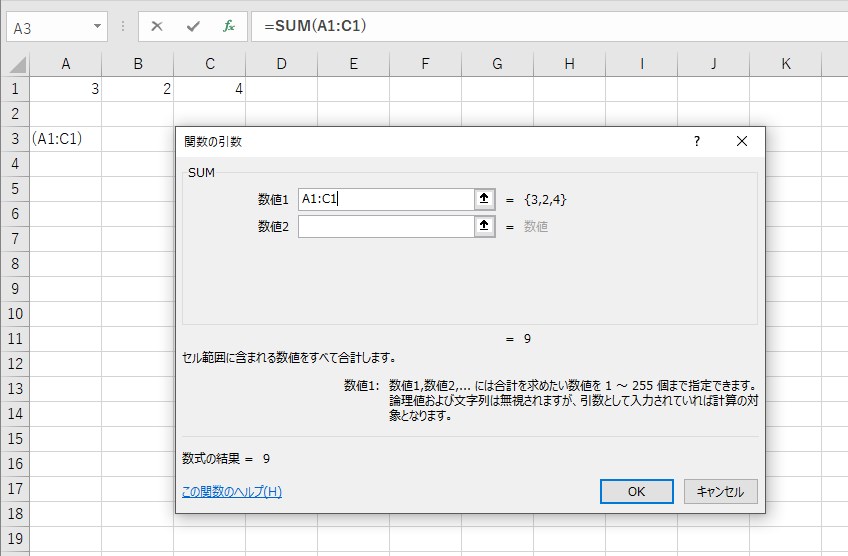
数値1に「A1:C1」と入力してOKを押します。
すると「=SUM(A1:C1)」が代入されました。
これでA1~C1までにある数値の合計を計算することができます。
「,」で区切れば複数の範囲を選択することも可能です。
例)=SUM(A1:C1,E1:H1)

